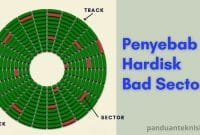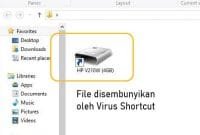Berikut ini adalah beberapa solusi dari error hardisk external tidak terbaca yang bisa dicoba tanpa software ketika hardisk eksternal tidak terbaca sama sekali atau hardisk terbaca tetapi tidak bisa dibuka.
Hardisk external umumnya berisi data cadangan yang bersifat penting ataupun koleksi data yang cukup besar untuk bisa diakses dimana saja, apa jadinya ketika hardisk external ini error menjadi tidak terbaca padahal banyak data yang disimpan ?

Penyebab Hardisk External Tidak Terbaca
Ada beberapa masalah yang sering muncul pada hardisk external yaitu :
- Hardisk eksternal tidak terbaca sama sekali
- Hardisk external tidak terbaca di my computer
- Hardisk eksternal terbaca tapi tidak bisa dibuka
- Hardisk external tidak terbaca di explorer
- Hardisk external tidak terbaca disk management
Penyebabnya bisa karena berbagai hal, berikut beberapa penyebab yang paling sering muncul :
- Koneksi port USB pada hardisk yang kurang baik (broken USB port)
- Disk RAW tidak memiliki drive letter
- Driver komputer yang sudah tidak update
- Driver komputer yang corrupt
- File system pada hardisk yang tidak kompatible dengan Windows
- Error pada disk/ kerusakan secara fisik pada hardisk karena terjatuh
Solusi Hardisk External Tidak Terbaca
Berikut dibawah ini beberapa langkah pengecekan yang bisa dicoba pada saat menemui hardisk external tidak terbaca di windows 10 maupun di windows 7 :
Cek Kabel dan Port USB
Hal yang paling pertama bisa dilakukan adalah cek pada kabel serta port USB nya karena sering ditekuk sangat mungkin kabel USB mengalami putus pada salah satu jalur kabelnya. Terlebih jika hardisk masih memiliki port micro USB yang rentan rusak dan tidak terkoneksi dengan baik

Pindah Port USB
Jika hardisk eksternal terbaca tapi tidak bisa dibuka maka ada kemungkinan hardisk portable kekurangan daya, suplai daya untuk hardisk memang cukup besar karena terdapat motor dan disk untuk penyimpanan data. Jika pada komputer usahakan untuk menggunakan port di belakang PC karena penghantaran dayanya lebih besar.
Coba Buka di PC Lain
Sebelum mencoba memperbaiki hardisk eksternal, ada baiknya untuk mencoba di pc lain untuk memastikan apakah kerusakan pada hardisk external atau pada komputer/ laptop. Penyebabnya bisa karena port USB yang jelek, atau driver pada laptop yang belum terupdate. Jika di PC lain hardisk portabel sukses dibuka maka coba solusi di langkah berikutnya.
Tapi jika ternyata di PC lain pun tidak terbaca bahkan pada disk management windows pun tidak muncul maka cara memperbaiki hardisk eksternal tidak terbaca di disk management seperti ini kemungkinan kerusakan ada pada kabel atau kerusakan fisik pada hardisk.
Cek pada Disk Management
Sebelum melanjutkan ke tahap perbaikan selanjutnya ada baiknya cek dahulu disk management pada Windows untuk memastikan apakah disk sama sekali tidak terbaca atau hardisk sebenarnya terbaca tapi tidak dikenali oleh OS Windows explorer. Ini penting untuk dicek karena jika hardisk external tidak terbaca disk management maka kemungkinan besar kerusakan pada hardisk secara fisik dan perbaikan cenderung lebih susah.

Sedangkan jika hardisk terdeteksi di Disk management, tetapi tidak muncul di Windows Explorer maka penyebabnya bisa dari komputer atau file system yang tidak support. Biasanya kerusakan ini bisa diperbaiki namun tetap tidak ada jaminan untuk menyelamatkan datanya.
Untuk membuka disk management sangat mudah :
- Tekan tombol Windows + R pada keyboard
- pada form ketik “diskmgmt.msc“
- Windows disk management akan muncul

Setting Drive Letter pada Hardisk
Jika drive letter pada hardisk hilang atau konflik dengan device lain yang sudah terkoneksi maka drive ini tidak akan muncul pada PC. Kamu bisa cek drive letter ini pada Windows Disk Management dan setting atau jika perlu ubah drive letter nya dengan cara :
- Tekan secara bersamaan tombol Windows + X dan pilih Disk Management
- Pada Disk management kita bisa lihat semua disk yang terdeteksi jika hardisk ternyata terdeteksi tetapi tidak ada drive letternya, klik kanan pada drive tersebut dan pilih Change Drive Letter and Paths.
- Klik pada button Add dan pilih drive letter yang diinginkan lalu klik Change.

Update atau Install Ulang Driver Hardisk
Sebenarnya setiap kali kita menghubungkan perangkat berupa flashdisk atau hardisk external maka windows akan melakukan instalasi driver secara otomatis seperti gambar dibawah ini

Terkadang instalasi driver ini tidak berjalan sukses atau bisa juga tidak berjalan secara otomatis yang menyebabkan hardisk eksternal terbaca tapi tidak bisa dibuka dan ditandai dengan lampu indikator yang menyala.
- Tekan secara bersamaan tombol Windows + X dan pilih Device Manager
- Cari device hardisk, biasanya jika terdapat proses instalasi driver hardisk yang gagal ditandai dengan tanda seru kuning seperti dibawah ini :

- Klik kanan device tersebut yang kemungkinan adalah hardisk external yang error, lalu klik pada Update Driver Software
- Terkadang pada device manager disk muncul pada sub menu Disk Drives, seperti dibawah ini. Jika hardisk masih tidak terbaca di windows explorer, perbaiki dulu dengan di update driver :

- Jika setelah diupdate masih belum bisa terbaca, alternatifnya bisa juga pilih uninstall, jika ada notifikasi “Delete the driver software for the device” klik pada centang. Untuk menginstall kembali driver tersebut secara otomatis cukup dengan me-restart komputer saja.
Update Driver USB Mass Storage Device
Masih berhubungan driver, namun bisa juga error disebabkan oleh driver USB mass storage pada komputer yang sudah tidak update. Berikut cara updatenya :
- Tekan secara bersamaan tombol Windows + X dan pilih Device Manager
- Pada Universal Serial Bus Controllers, klik expand dan cari USB Mass Storage Device
- Klik kanan pada USB Mass Storage Device lalu klik pada Update driver, nantinya windows akan mencari driver yang ditandai dengan windows baru “Search automatically for updated driver software“. Pada saat proses update driver ini komputer harus terkoneksi ke Internet karena driver akan didownload secara otomatis.
- Alternatif lainnya, bisa juga klik kanan pada USB Mass Storage Device lalu pilih Uninstall device, jangan khawatir karena driver tersebut akan otomatis terinstall kembali saat komputer di restart.

Ganti Casing Hardisk External
Hardisk external sebenarnya sama saja dengan hardisk untuk laptop yang biasanya menggunakan ukuran HDD 2.5 Inch, supaya bisa diakses langsung dengan port USB didalamnya dipasangkan converter USB to SATA berupa sebuah board kecil.
Modul converter ini cukup sering terjadi kerusakan terlebih pada koneksi jenis port USB mini dan micro yang sering longgar. Oleh karena itu salah satu cara memperbaiki hardisk external yang tidak terbaca adalah bisa dengan mengganti casing / hardisk enclosure. Umumnya penggantian sangat mudah dan bisa dilakukan sendiri.

Harga Casing hardisk enclosure ini juga saat ini cukup murah, bisa didapatkan di marketplace dengan harga dibawah Rp.100.000 saja dengan tipe koneksi USB 3.0
Ganti File System Hardisk External
Setiap hardisk memiliki tipe file system dan sayangnya jenis file system pada OS yang populer seperti Windows, Mac, and Linux tidak kompatibel sehingga menyebabkan hardisk eksternal terbaca tapi tidak bisa dibuka. Pada OS Windows jenis file system yang support adalah NTFS, FAT32, exFAT, dan ReFS.
Sedangkan pada OS Mac file system support umumnya menggunakan exFAT sehingga hardisk external menjadi tidak terdeteksi di explorer. Solusinya adalah dengan mengganti file system ini ke multiple platforms sehingga bisa dibuka di semua OS populer. Jika hardisk secara ekslusif hanya akan digunakan pada OS Windows maka file system sebaiknya menggunakan NTFS sedangkan jika akan digunakan beberapa jenis OS sebaiknya menggunakan file system exFAT.
Perhatikan : Mengganti file system dilakukan dengan cara format hardisk external dan proses ini pastinya menghapus semua data pada hardisk external
- Buka Start dengan cara menekan ikon Windows di keyboard
- Ketik Disk Management lalu klik kanan pada drive yang akan di format

- Pada isian File system pilih NTFS jika hardisk secara ekslusif akan digunakan pada Windows saja, dan pilih exFAT jika akan digunakan secara bersamaan di OS Windows dan Mac OS
Nah demikian cara perbaikan hardisk external tidak terbaca, jika kebetulan hardisk external masih garansi maka sebaiknya dicoba untuk klaim garansi, namun demikian tetap tidak ada garansi data yang tersimpan bisa diselamatkan.